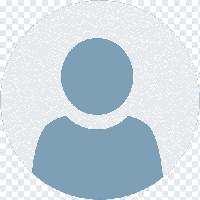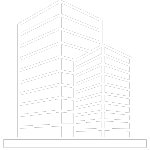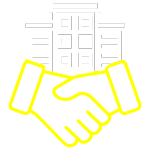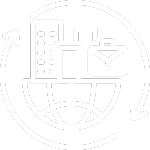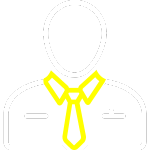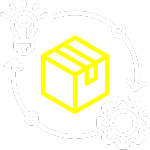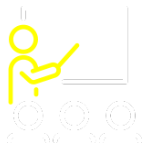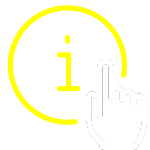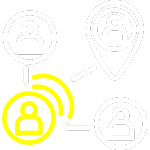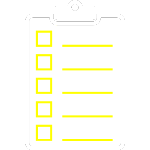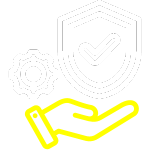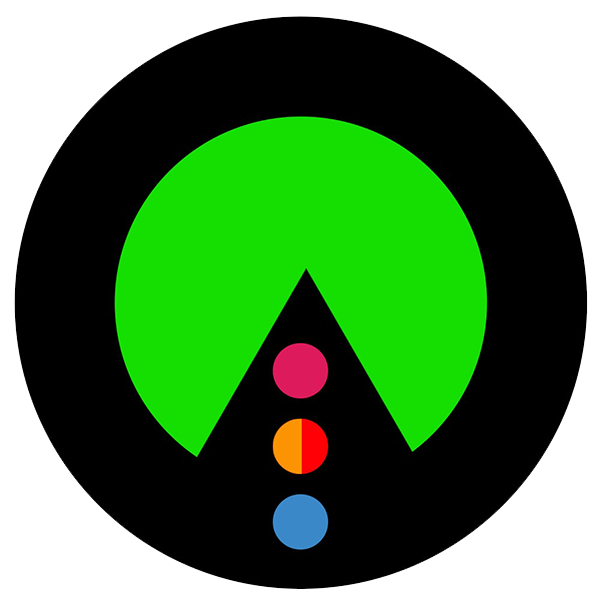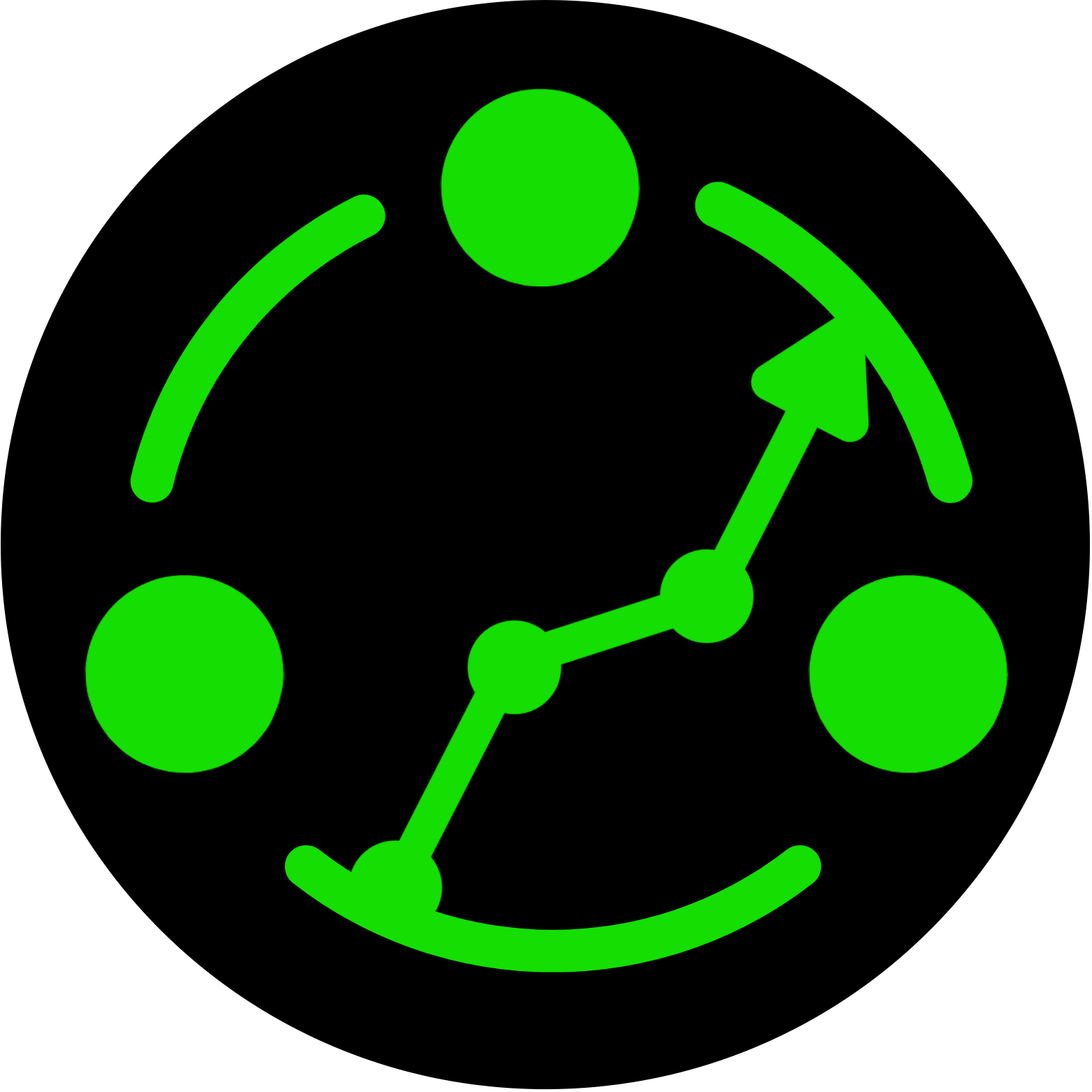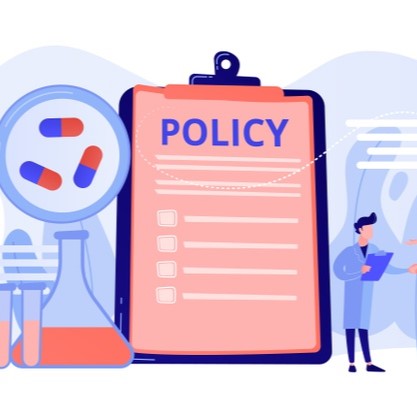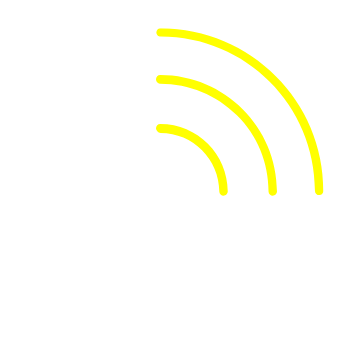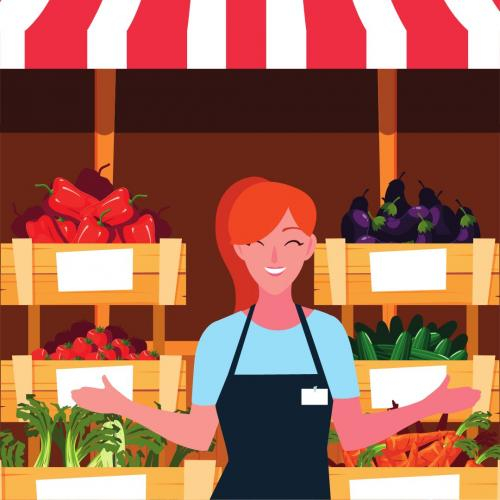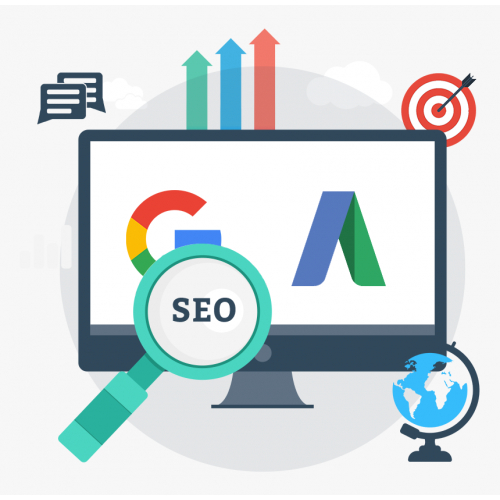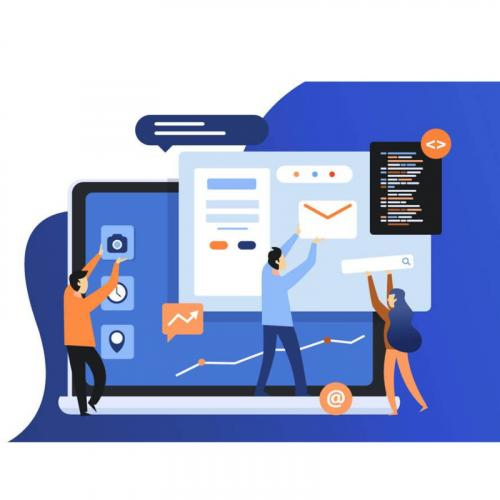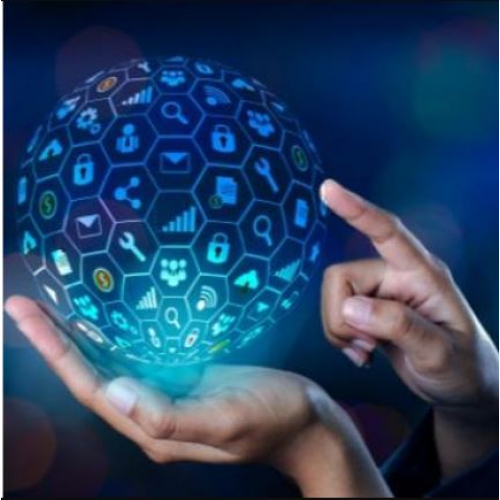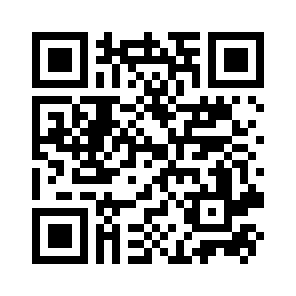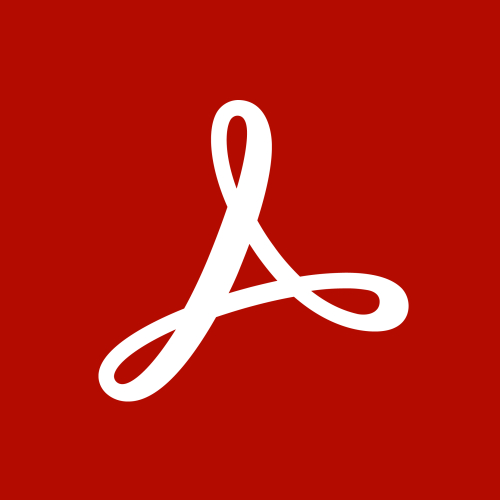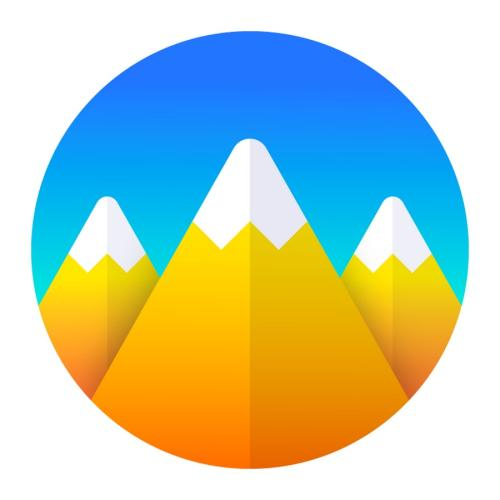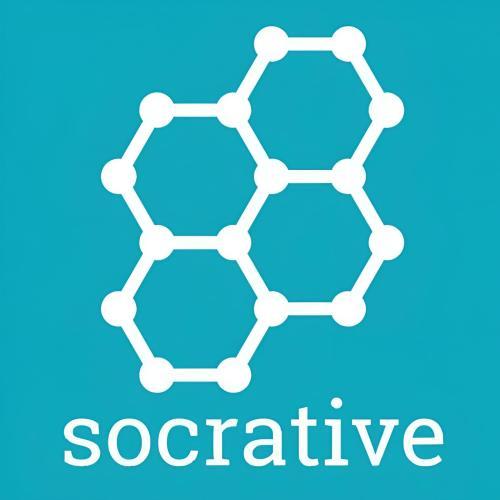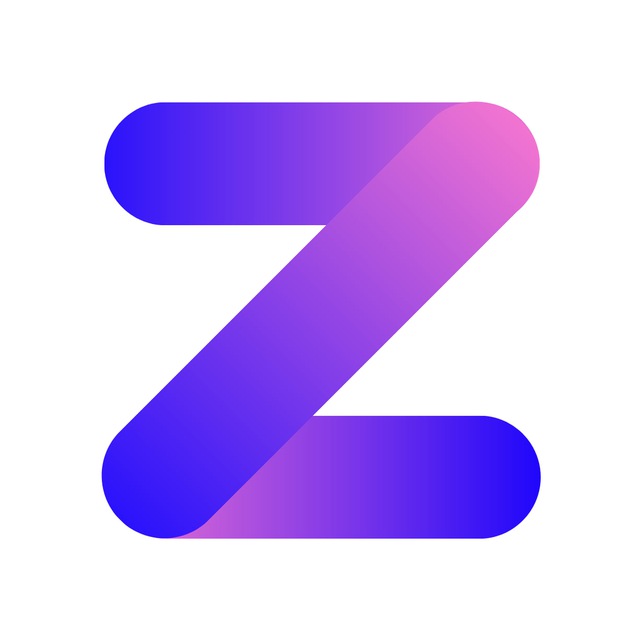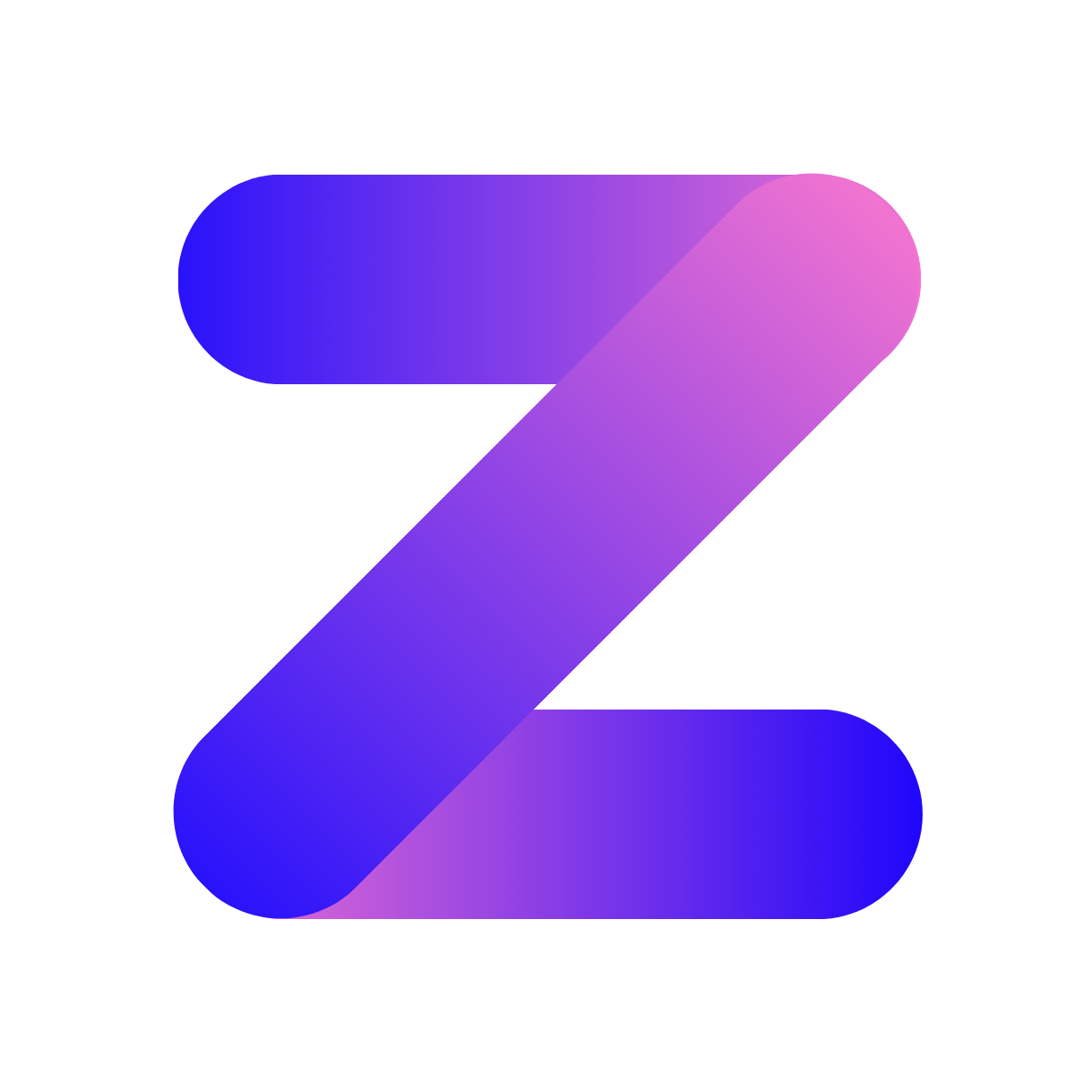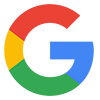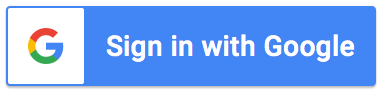Giới thiệu
Animaker là một ứng dụng trực tuyến mạnh mẽ cho phép người dùng tạo video hoạt hình và video giới thiệu chuyên nghiệp mà không cần kỹ năng đồ họa hay biên tập video phức tạp. Được ra mắt vào năm 2014, Animaker đã nhanh chóng trở thành công cụ ưa thích của nhiều người với tính năng đa dạng và dễ sử dụng.
Nó cung cấp các công cụ trực quan để tạo và tùy chỉnh các nhân vật, cảnh quay, hiệu ứng và âm thanh, giúp người dùng tạo ra các video hoạt hình độc đáo và đa dạng.
Animaker có nhiều gói dịch vụ khác nhau, từ miễn phí đến trả phí, với các tính năng và chức năng khác nhau. Nó cũng cung cấp một loạt các mẫu video có sẵn để giúp người dùng khởi động nhanh chóng và dễ dàng.
Tính năng của Animaker
- Dưới đây là một số tính năng của ứng dụng Animaker:
- Tạo video hoạt hình chuyên nghiệp: Animaker cung cấp cho người dùng các công cụ trực quan để tạo và tùy chỉnh các nhân vật, cảnh quay, hiệu ứng và âm thanh để tạo ra các video hoạt hình chuyên nghiệp.
- Trình chỉnh sửa video: Animaker cung cấp một trình chỉnh sửa video để người dùng có thể thêm văn bản, hình ảnh, âm thanh và hiệu ứng đặc biệt vào video của họ.
- Thư viện hình ảnh và âm thanh: Animaker cung cấp một thư viện hình ảnh và âm thanh rộng lớn, bao gồm hàng ngàn hình ảnh và âm thanh có sẵn để sử dụng trong video của bạn.
- Mẫu video có sẵn: Animaker cung cấp một loạt các mẫu video có sẵn để giúp người dùng khởi động nhanh chóng và dễ dàng.
- Tính năng kéo và thả: Animaker cho phép người dùng kéo và thả các phần tử để dễ dàng tạo và chỉnh sửa các cảnh quay và hiệu ứng.
- Tính năng xuất video: Animaker cho phép người dùng xuất video hoạt hình của họ ở định dạng chất lượng cao như MP4, AVI, GIF và nhiều hơn nữa.
- Tính năng chia sẻ video: Animaker cung cấp tính năng chia sẻ video trực tuyến, cho phép người dùng chia sẻ video của họ trên mạng xã hội hoặc nhúng vào trang web của họ.
Ứng dụng
Animaker có thể áp dụng trong nhiều lĩnh vực, bao gồm:
- Marketing và quảng cáo: Người dùng có thể tạo ra các video giới thiệu, quảng cáo sản phẩm hoặc dịch vụ, video demo sản phẩm và nhiều loại nội dung marketing sáng tạo khác để thu hút khách hàng.
- Giáo dục: Animaker là công cụ hữu ích trong việc tạo ra video giảng dạy, video hướng dẫn hoặc video giới thiệu về một chủ đề cụ thể trong lĩnh vực giáo dục.
- Giải trí và truyền thông: Animaker giúp người dùng tạo ra các video hoạt hình, video trình diễn hoặc các video giải trí sáng tạo khác để chia sẻ trên mạng xã hội hoặc kênh truyền thông cá nhân.
- Doanh nghiệp: Animaker cũng hỗ trợ doanh nghiệp tạo ra các video giới thiệu doanh nghiệp, giới thiệu nhân viên, video báo cáo và nhiều nội dung khác để gửi tới khách hàng và đối tác.
Với tính năng đa dạng và dễ sử dụng, Animaker là một công cụ hữu ích giúp người dùng tạo ra các video chuyên nghiệp mà không cần đến những kỹ năng phức tạp về đồ họa hay biên tập video.
Hướng dẫn sử dụng
Tạo tài khoản
Bước 1: Mở trình duyệt web, nhập animaker.com (1). Sau đó chọn Login (2) để tạo tài khoản mới hoặc chọn Sign up (3) để đăng nhập nếu đã có tài khoản.

Bước 2: Chọn Google (4) để đăng kí tài khoản bằng tài khoản Google mail sẵn có, hoặc chọn Facebook (5) để đăng kí tài khoản bằng tài khoản Facebook sẵn có, hoặc điền email, password (6) để đăng kí tài khoản bằng email.

Bước 3: Sau khi đăng kí tài khoản thành công, xuất hiện giao diện trang chủ như hình, cụ thể:
- Mục Create (7): Tạo 1 dự án, thiết kế hoặc 1 video mới
- Mục Dashboard (8): Thông tin trang cơ bản của Animaker
- Mục My Projects (9): Các dự án, thiết kế hoặc video đã tạo
- Mục Share with me (10): Các dự án, thiết kế hoặc video đã được chia sẻ dùng chung
- Mục Favourites (11): Các dự án, thiết kế hoặc video yêu thích
- Mục Brand kit (12): Tạo bộ logo thương hiệu
- Mục ... team 1 (13): Các thành viên trong tài khoản của nhóm
- Mục Manage exports (14): Quản lý các dự án, thiết kế hoặc video đã xuất bản
- Mục Tutorials (15): Hướng dẫn sử dụng
- Mục (16): Các công cụ hễ trợ như đăng trên nền tảng mạng xã hội như :Youtube, Facebook, tiktok, Snapchat, WhatApps ..; các công cụ hỗ trợ Edit video, thu âm giọng nói, tạo file trình chiếu hoặc các Apps sử dụng khác

Bước 4: Create (17) tạo video, hoặc một sản phẩm mới trong Animaker:
- Creat a video: Tạo Video
- Create GIF: Tạo ảnh động
- Create a character: Tạo nhân vật
- Create a Presentation: Tạo File trình chiếu
- Screen Recording: Quay màn hình
- Create Voice: Tạo giọng nói
- Create Subtitle: Tạo tạo phụ đề cho video

Bước 5: Tạo một dự án làm việc mới; Chọn Create a video (17); chọn dấu + để tạo 1 dự án mới

Bước 6: Chọn định dạng video cần tạo (19):
- Horizontal video (Tỷ lệ 16:9) - Tỷ lệ khung hình video hình chữ nhật theo chiều nằm ngang, chuẩn phổ biến cho truyền hình và màn hình máy tính, định dạng chuẩn quốc tế cho truyền hình độ nét cao, full HD, non-HD và tivi màn ảnh rộng analog
- Vertical video (Tỷ lệ 9:16) - Video hình chữ nhật thẳng đứng, phù hợp các nền tảng Tiktok, Facebook Reels ..
- Square video (Tỷ lệ 1:1) - Video hình vuông

Bước 7: Xuất hiện giao diện làm việc của Animaker gồm
- Mục (20): Thanh công cụ hỗ trợ thiết kế
- Mục (21): Thêm nhân vật vào file thiết kế
- Mục (22): Công cụ hỗ trợ thêm, hiệu ứng, chuyển cảnh ...
- Mục (23): Khu vực hiển thị nội dung làm việc
- Mục (24): Khu vực thao tác lệnh làm việc (thêm âm thanh, video, lớp làm việc, phân cảnh, edit chỉnh sửa)
- Mục (25): Khu vực phân chia từng cảnh của dự án

Hướng dẫn tạo tài khoản bằng video
Hướng dẫn làm video hoạt hình
Số (26): Tiêu đề của dự án
Số (27): Thêm các mẫu video, hình ảnh đã có sẵn
Số (28): Thêm các nhân vật vào video
Số (29): Thêm các chi tiết, thành phần khác
Số (30): Thêm chữ
Số (31): Thêm nền background cho video
Số (32): Thêm ảnh vào video
Số (33): Thêm các đoạn video ngắn
Số (34): Thêm nhạc, âm thanh vào video
Số (35): Thêm hiệu ứng
Số (36): Cài đặt hành động cho nhân vật
Số (37): Thay đổi biểu tượng, cảm xúc cho nhân vật

Số (38): Thay đổi màu sắc cho nhân vật, hình ảnh
Số (39): Thêm hành động cơ bản cho nhân vật (nói, đi, chạy, lái xe ..)
Số (40): Thêm các hành động cao cấp cho nhân vật (di chuyển đến vị trí khác, thay đổi hành động ..)
Số (41): Thêm hội thoại, âm thanh (ghi âm, chuyển văn bản thành giọng nói, tải lên âm thanh ..)
Số (42): Di chuyển theo đường đã định trước
Số (43): Thêm hiệu ứng động
Số (44): Xuất file video
Số (45): Khu vực quảnlý các phân cảnh
Số (46): Chọn để chinỉh sửa trong phạm vi 1 phân cảnh
Số (47): Chọn để xem toàn bộ các phân cảnh
Số (48): Thêm hiệu ứng động của góc nhìn camera
Số (49): Thêm âm thanh, đoạn hội thoại ..
Số (50): Tăng/giảm thời gian của từng phân cảnh video